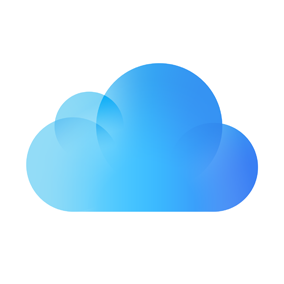Upgrade Time? Backup Time!
/It's the most exciting time of the year! It's time to do some upgrades!!!
Right around this time every year, our aging Apple products are graced with new, more powerful features in the form of Operating System (OS) upgrades. For your devices that run iOS (Apple's Mobile Device operating system, think iPhone, iPad, iPod Touch, etc), this year we get treated to iOS 12. For your computers, Apple has released macOS 10.14, also called “Mojave.” Aside from updating and breathing new life into our older products, we also get the option to upgrade our hardware in the form of the newer, cooler, more expensive iPhone Xs, iPhone XS MAX, and, the iPhone XR. All of these things should bring joy, excitement, and pleasure into our lives, and frankly, most of the time they do.
What do you mean, "most of the time?"
Well, these things are designed to be seamless. There isn't supposed to be a problem with just clicking "Install." But sometimes there is. And when things go wrong, they can go very badly very quickly. And often times, once they go wrong, it's too late to do anything about it.
Backup, backup, and, oh yeah, backup.
I try and encourage people to think of a backup in very much the same way you'd think about a seatbelt in your car. Most of us just get in the car and automatically put on our seatbelt. It's (hopefully) second nature by now. We drive from Point A to Point B with that seatbelt around our chests, hopefully never needing to take advantage of the safety the seatbelt provides. But for that minuscule percentage of the time that we do need a seatbelt, we sure are glad we put one on. And while we're on that analogy, imagine being in a car without a seatbelt and seeing an accident coming right towards you. You probably don't have enough time to reach for your seatbelt and get it securely in place to save you from the horrors of a seatbelt-less accident.
Did you get my point?
I hope so. So, the big question then becomes, what's a backup and how do I do it?!
Well, in it's simplest definition, a backup is data redundancy. It's having your stuff in two (or more) places at once, so if something happens to one of those places, you aren't left up the creek and paddle-less. Also, bear this last, but very important piece of information in mind:
I said before a backup is about data redundancy. The same information in at least two places at once. Many times, I hear stories of people moving information from their computers (most often in order to save precious hard drive space) onto an external hard drive. They then delete the information that has been moved to the external drive from their computer. If the point of a backup is that your information is redundantly saved, then moving it to an external hard drive and then deleting it is not a backup. In most modern cases, you’ve moved information from something called a “solid state drive,” which has no moving parts and has a fairly low failure rate, to a traditional, rotational hard drive, which is nearly guaranteed to fail at some point. It spins around at a minimum of 5,400 rotations every minute it’s on. It’s gonna get tired of that eventually.
Also, think about all of the things that can go wrong on a daily basis that don't involve software upgrades:
Your laptop with all of your precious work data on it goes missing from your local Starbucks.
You're walking out of the house carrying 8 things in your left hand and 9 in your right when your iPhone falls not so gently onto the concrete below.
You've had 6 glasses of wine when the 7th one spills out oh so gracefully across your laptop's keyboard.
Things like that. There's no way to prevent those things from happening. The only way to deal with them is to be prepared for them.
Ok dude. We get it. So what should I do?
There's a couple of easy answers to this age old question. Let's take a peek:
Don't do anything.
Maybe you're the kind of person that keeps all of their important data stored with services that are already redundant. What do I mean by that? Well, if all of your college term papers are stored on Dropbox, Google Drive, or written in Google Docs or Office 365, or anything along those lines, you're already (kind of) backing up. Because in these scenarios, if your computer were to suddenly disappear, you'd get a new one, sign back in to those services with your user name and password, and viola! ... that data is restored. Is this my favorite option? No. Because it only stores the things that you put in them. But it's a good enough one.
Use Time Machine
On your Mac, there's really nothing easier than using a built in element of the computer's Operating System called Time Machine. Time Machine is a program that's been included with your Mac for quite some time (October 2018 will be 11 years?!) that is designed to keep your data safe. It works by pairing your Mac with an External Hard Drive to keep EVERYTHING on your computer safe. And it really is as simple as I'm describing it. You plug in an external drive, tell your Mac to use said external drive as it's "Time Machine Backup Disk," and then you do nothing else. Your Mac will take some time to create a full copy onto your external drive of everything that is stored on the computer. Every subsequent time that drive is connected, Time Machine will compare what is stored on the external drive against what is stored on the internal drive, and only backup the things that have changed. This is called an incremental backup. Should tragedy strike, you'll have the option to restore everything about your Mac (down to the picture of your kids that you used as your desktop pattern) back onto the computer.
Use Another Backup Service
There are plenty of other options aside from Time Machine that can be used to back up your data. There are more hard drive based options, like Carbon Copy Cloner, and there are a ton of "cloud based" services that use your internet connection to copy your data to a server (really just an internet connected hard drive). Just remember, if it takes 3 weeks to upload your computer to the internet, it's gonna take a sweet amount of time to download that data as well.
For iOS Devices:
There's really only two options. You can manually back up your data to your computer. This involves plugging your device into your computer and using iTunes to create a a backup. This is a great option, but there are a few things to bear in mind when considering this option.
A backup is only as good as often as you remember to do it. If you haven't remembered to back up your stuff in 6 months when your phone goes AWOL at a bar, well, your new phone is gonna look exactly like it did 6 months ago. Not great.
A backup of your phone takes up precious space on your computer. If you've got a 256 GB iPhone and you've filled that up nicely, well you'll need to have at least that amount of space available on your computer to hold that backup. And as our computers move more and more towards faster, more reliable Solid State Storage, we also have to deal with the cost per gigabyte of this newer technology. The shorter version of that point is: your old computer probably has more space (gigabytes) than your newer one.
My preferred method is to let your iOS device do all the work for you automatically and back itself up to iCloud. Remember what I said about a backup being only as good as often as you remember to do it? Well iCloud backups have you covered there. Your iOS device is designed to backup to iCloud automatically whenever it is locked, connected to WiFi, and plugged in to power. For most people, that's bedtime. Like all things in life, it's not without it's drawbacks, but for me, it's the best way to go.
The only real drawback here is financial. Like the backing up to your computer scenario, your destination needs to have at least (generally a little bit more) space available on it than your source. Apple only gives us 5 GB of space on iCloud for free. The grand majority of iOS devices out there are 16 GB or larger. So if you've got stuff on your phone and you want to back up to iCloud, you have to give Apple a little bit more of your hard earned cash. But that's ok! Prices are minimal (.99 cents a month gets you 50 GB of storage space), and there are signs that the prices could be dropping in the coming days.
Time. Remember what I said above about backing up your computer to the cloud? How it could take weeks to download all of your data after a disaster? Well, same principal here. Probably not weeks, but a backup to your computer using iTunes will get you back in business faster than waiting for everything to download back to your phone from the cloud. When you backup to your computer, you also have the added option of performing something called an “encrypted backup,” which also stores certain types of data that are normally excluded from iCloud Backups.
Questions?
That's ok! In fact, it's expected. But the good news is, you've found us. We're here to help. Call The LA Computer Guy today @ 323.902.7236, or send us an email @ info@thelacomputerguy.com to schedule some time in person or remotely to answer any of your backup related questions. Or any of your computing questions. That's what we're here for.
😎